How To Print On Envelopes In Word
How to Impress Envelopes in Microsoft Word
This How to Print Envelopes in Microsoft Word tutorial is Suitable for users of Give-and-take 2013, 2016, 2019, and Word for Microsoft 365.
Objective
Use the Mailings tab in Discussion to create and print a single envelope or multiple envelopes stored in i document.
Printing Envelopes in Microsoft Discussion Explained
The number of letters created in Word annually is phenomenal, and it stands to reason that for every letter of the alphabet created, there is usually an envelope.
Word provides utilities to help you create envelopes easily, impress them, and save them for reuse. You tin can also include your return address on the envelope.
Creating and Printing a Single Envelope
Fix a render accost
If y'all want to include your return accost on the envelope, this needs to be ready up before you create the envelope.
- Click theFile tab
- ClickOptions
- ClickAdvanced
Scroll downward, and underGeneral, blazon your render address in the Mailing address box.

The return address is stored in Word and so that you can utilize information technology in other envelopes, labels, or documents.
- ClickOK
Check printing options
It is always worth checking the printer options are set up correctly before sending a batch of envelopes to print.
- On theMailings tab, in theCreate grouping, clickEnvelopes
- ClickOptions
- Click theEnvelope Options tab
In the Envelope size box, click the choice that matches the size of your envelope.
NOTE: If none of the options match your envelope size, scroll down to the bottom of the list and click Custom size and type in the specific dimensions of your envelope.

4. Click thePress Options tab.

This is where y'all will find your printer commuter settings, and the printer y'all are connected to volition be shown at the meridian.
The printer driver tells Word which mode the envelope should be loaded into the printer. The feed method determines the position of the envelope and if the envelope should be loaded confront up or face down. Word will determine the all-time options for you lot based on your printer and select those options for you.
- Load the envelope into the printer as indicated
- ClickOK
Before printing a batch of envelopes, try a test print of a single envelope.
- Type some test text into the Delivery address box
Discover that the render address you lot fix upward in Word Options is now listed in the return accost box.

- ClickPrint
Verify that the envelope has printed correctly and if not, review your envelope settings in Discussion and printer information. If yous continue to have press issues, you lot may need to update your printer driver.
Create and print an envelope
Once you have successfully printed one envelope, y'all can at present safely keep with the existent thing.
- On theMailings tab, in theCreate group, clickEnvelopes
- In theDelivery address box, type the mailing address
Notation: If you want to utilise an address y'all have stored off in the address book, click the Insert Address icon

3. If you lot want to format the delivery address, select the text, right-click and and then clickFont.
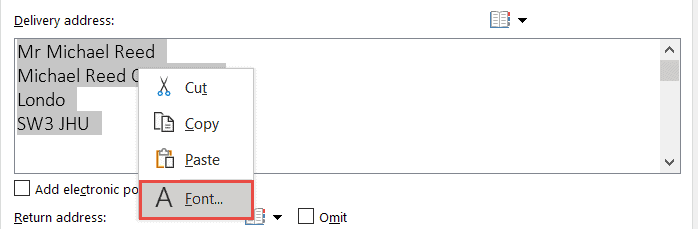
- In the Return address box, type the return address or use the preconfigured one.
If you want to omit the return address from this envelope but want to proceed information technology stored for time to come use, select theOmit checkbox.
The preview will show you where the mailing address and the render address will exist positioned on the envelope when yous print it.
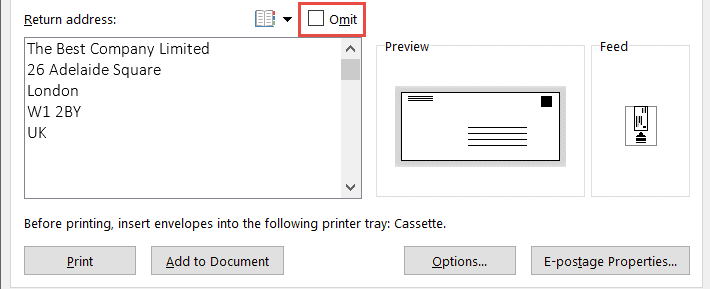
- ClickPrint
Save the envelope for reuse
If you desire to save the envelope for reuse at another fourth dimension
- ClickAdd to Document

- Click theFile tab
- ClickSave As
- Type in a name for the document
If you want to save the envelope for reuse, click Add together to Document, click the File tab, click Save As, and type a name for the document.
Creating and Printing Multiple Envelopes
At that place are a couple of different ways of creating and printing multiple envelopes. If y'all have a lot of envelopes to create, you may want to consider utilizing mail merge. Meet our tutorial on mail merge.
However, if you have more than than one envelope to print but not enough to justify a mail merge, you might want to consider creating all the envelopes in one certificate and then sending them to the printer.
- Create a new blank document
- On theMailings tab, in theCreate group, clickEnvelopes
- Add theDelivery accost andReturn address for the first recipient
- ClickAdd to Document

- On theLayout tab, in thePage Setupgroup, clickBreaks
- SelectNext Folio in the Department Breaks group

- Repeat steps two to 6 for each new recipient
The document containing all the envelopes can now exist saved off for use afterwards or printed.
Other articles you might exist interested in:
- How to Mail Merge in Word
- How to Impress Labels in Word
- The Most Used Microsoft Word Shortcuts [Free Download]
Video Tutorial
To run across a demo of how to create and print envelopes in Microsoft Word, please watch the post-obit video tutorial.
Creating and Impress Envelopes in Microsoft Word Video (x:22)
For more Costless Microsoft Office tutorials from Simon Sez It. Accept a look at our MS Office Resource Heart.
To learn Word with Simon Sez IT. Have a look at the Word courses we have bachelor.
How To Print On Envelopes In Word,
Source: https://www.simonsezit.com/article/how-to-print-envelopes-in-microsoft-word-tutorial/
Posted by: mollerpentagess.blogspot.com


0 Response to "How To Print On Envelopes In Word"
Post a Comment